Visual Studio 2010プロジェクトを git でバージョン管理する
動作環境
・Windows 7 Pro x64
・Visual Studio 2010 Pro
Visual Studio の拡張機能である Git Source Control Provider を利用する。
下記にリンクがあるので詳しくはこちらを見たほうがいい。
Git Source Control Provider - Documentation
環境構築についても詳しく記述されているので、基本的にここを見ればOK。
ただこの拡張機能は Windows用のGitクライアントである Git for Windows が必要になるので注意。
セットアップ手順としては
・Git for Windows のインストール
・Git Source Control Providerのインストール
・プロジェクトのローカルブランチを作成する(CUIから※)
の流れとなる。
※GUIでもできるのかもしれないが、CUIのほうがわかりやすいことも多いので。
Git for Windows のインストール
http://code.google.com/p/msysgit/downloads/list?q=full+installer+official+git
から最新のBeta版をDL。
設定もすべてデフォルトでインストールを進めれば完了。
Git Source Control Providerのインストール
ドキュメントにしたがってインストールすればOK。
ただプロキシ環境だとうまくいかないこともあるので
から直接exeファイルを落として実行したほうがいい場合もある。
上記2つが完了したらVisual Studioを起動する。
ドキュメントに従い初期設定を忘れずに行う。
プロジェクトのローカルブランチを作成する
既存のプロジェクトを開くか、新規のプロジェクトを作成する。
作成したらプロジェクトエクスプローラからプロジェクトを右クリック。
Create Git Repogitory でレポジトリを作成する。
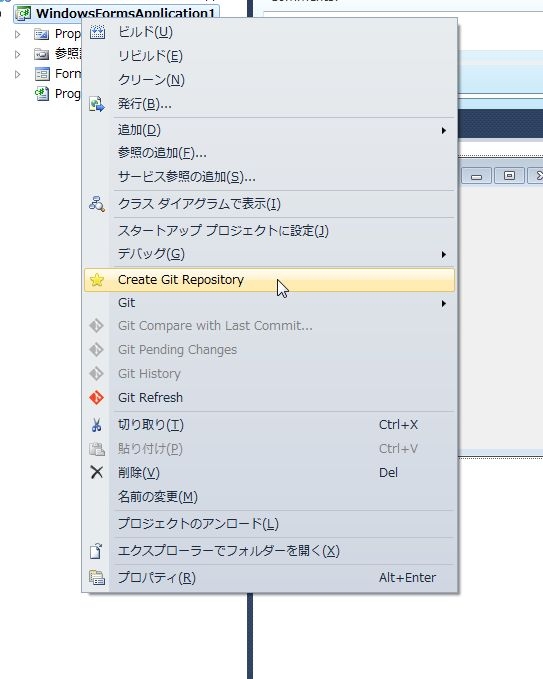
作成したら、プロジェクトに黄色い+マークがつくはず。
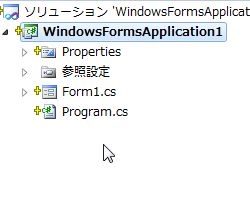
あとは、このプロジェクトのマスターブランチを作成する。
プロジェクトを右クリックして
Git (Master) -> Git Bashを選択。
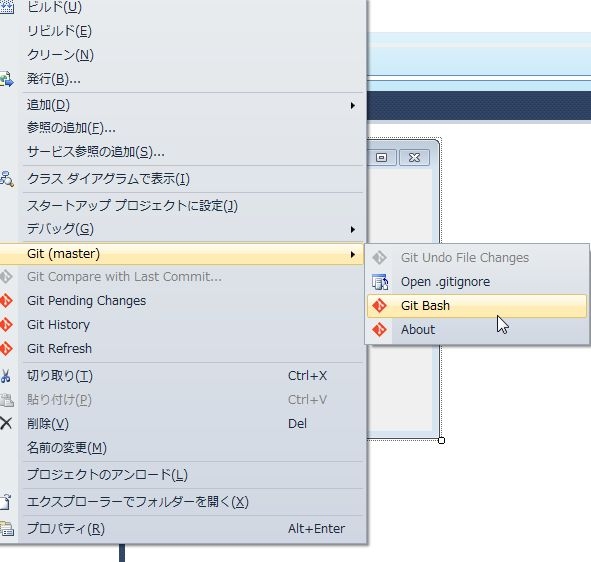
ターミナルが開く。

ターミナルから
$ git add .
ですべてのファイルを追加しておく。
(.gitignoreは自動で記述されているのでbinなどは追加されない)
最初のコミットの段階でユーザー情報の入力を求められるのであらかじめ登録しておく。
$ git config --global user.email "自分のメールアドレス" $ git config --global user.name "自分の名前"
で登録。
登録したら
$ git commit -m "first commit"
でコミット。
コミットできたか確認する。プロジェクトをみると緑のチェックマークがつくはず。
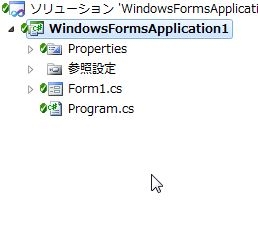
ターミナルでも確認。
$ git log
これで確認できたらあとは自分でバージョン管理ができるようになる。
なにか新しい機能に挑戦するときや、編集履歴を詳細にとりたいときなどは、gitをつかったほうが安心。